Windowsメールの設定【初期設定】
【注意】
設定時には「ホスティングサービス利用開始のお知らせ」をご用意下さい。
1、Windowsメールを起動します。
2、上部の「ツール」→「アカウント」をクリックして下さい。
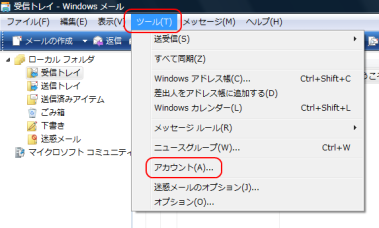
3、『インターネットアカウント』の画面が表示されますので、以下のように選択して下さい。
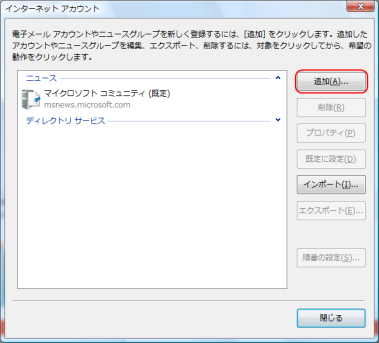
4、「アカウントの種類の選択」の画面が表示されますので、以下のように選択して下さい。
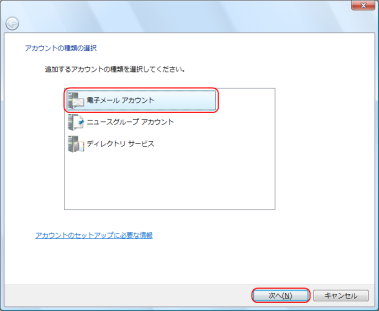
5、「名前」の画面が表示されますので、以下のように入力して下さい。
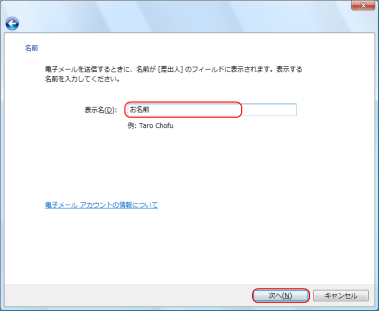
表示名
お客様のお名前を入力して下さい。
お客様が送信されたメールが、受信者(メールを送った相手方)に届いた際に表示されるお名前です。相手方にわかるようなお名前を設定して下さい。
(会社名や団体名などを設定することもできます)
【次へ】をクリックして下さい。
6、「インターネット電子メールアドレス」の画面が表示されますので、以下のように設定して下さい。
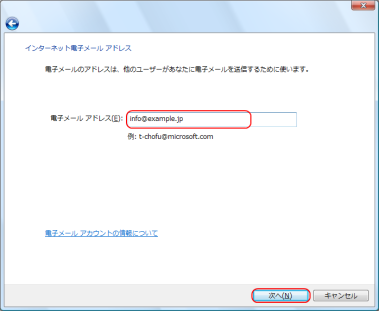
電子メールアドレス
お客様のメールアドレスを半角英数で入力して下さい。
【次へ】をクリックして下さい。
7、「電子メールサーバーのセットアップ」の画面が表示されますので、以下のように設定して下さい。
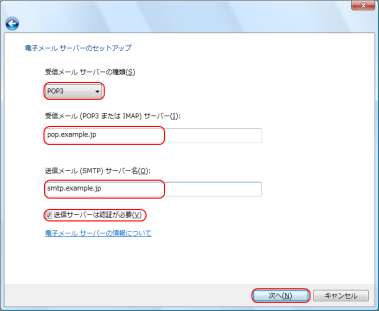
受信メールサーバーの種類
受信メール(POP3またはIMAP)サーバー
「ホスティングサービス利用開始のお知らせ」記載の受信メールサーバを半角英数で入力して下さい。
受信メールサーバーは「pop.お客様のドメイン名」となります。
送信メール(SMTP)サーバー名
「ホスティングサービス利用開始のお知らせ」記載の送信メールサーバを半角英数で入力して下さい。
送信メールサーバー名は「smtp.お客様のドメイン名」となります。
送信サーバーは認証が必要
チェックをして下さい。
【次へ】をクリックして下さい。
8、「インターネットメールログオン」の画面が表示されますので、以下のように設定して下さい。

ユーザー名
お客様のメールアドレスを半角英数で入力して下さい。
パスワード
メールアドレス作成時に設定されたパスワードを半角英数で入力して下さい。
(画面には***や●●●で表示されます)
パスワードを保存する
チェックを入れますと、起動毎にパスワードを入力する手間が省けますが、セキュリティは低下します。
【次へ】をクリックして下さい。
9、「設定完了」の画面が表示されますので、以下のように設定して下さい。
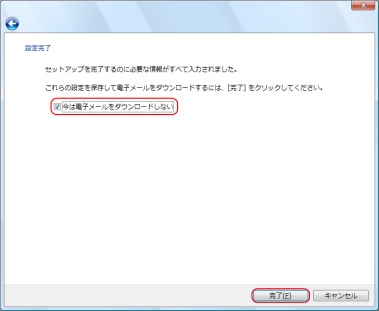
今は電子メールをダウンロードしない
チェックをして下さい。
【完了】をクリックして下さい。
10、『インターネットアカウント』の画面が表示されますので、以下のように選択して下さい。
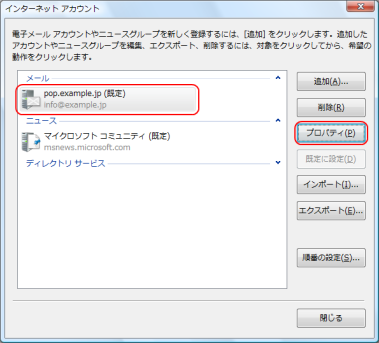
「メール」より設定したアカウント情報を選択して、【プロパティ】をクリックして下さい。
(ほとんどの場合、お客様の受信メールサーバ名「pop.お客様のドメイン名」が表示されています)
11、メールの『プロパティ』の「全般」タブの画面が表示されますので、以下のように設定して下さい。
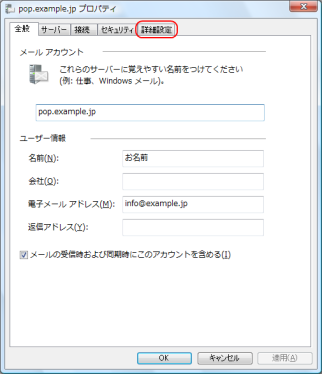
12、メールの『プロパティ』の「詳細設定」タブの画面が表示されますので、以下のように設定して下さい。
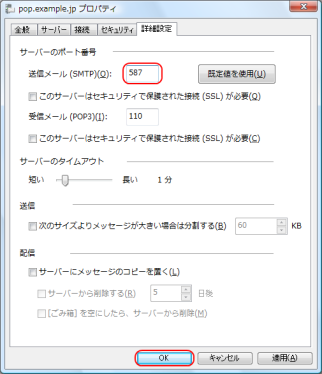
サーバーのポート番号
送信メール(SMTP)
「587」を入力して下さい。
【OK】をクリックして下さい。
13、『インターネットアカウント』の画面が表示されますので、以下のように選択して下さい。

【閉じる】をクリックして下さい。
以上でメールの設定は完了です。
お問い合わせ
基盤技術部
電話: 077-521-0500
FAX: 077-526-4579
