Microsoft Office Outlook2003
SMTP認証ID、SMTP認証パスワードは、「ホスティングサービス利用開始のお知らせ」もしくは、「Submission Port(Port587)とSMTP認証のご提供について」をご覧下さい。
【注意】英数字を入力する際は、入力モードを直接入力にして下さい。1、『Outlook』を起動します。

【注意】送信トレイに未送信メールが無いことを確認して下さい。
2、『Outlook』の画面で上部の「ツール」→「電子メール アカウント」をクリックして下さい。
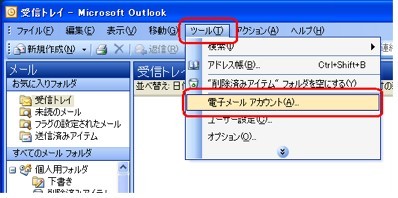
3、『電子メールアカウント』の画面が表示されますので、以下のように設定して下さい。
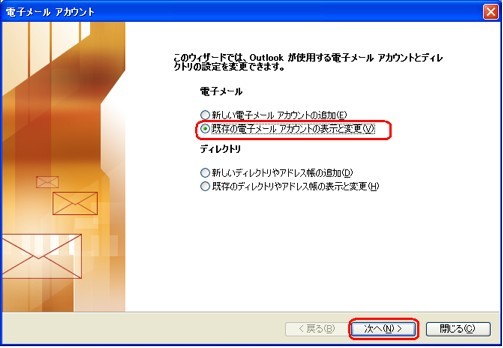
電子メール
既存の電子メールアカウントの表示と変更
チェックを入れる。
【次へ】をクリックする。
4、『電子メールアカウント』の画面が表示されますので、以下のように設定して下さい。
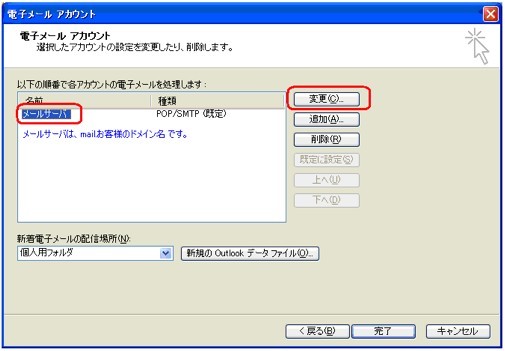
「名前」よりキステム用の設定(例、mail.お客様のドメイン名)を選択して、【変更】をクリックする。
5、『電子メールアカウント』の「インターネット電子メールの設定」の画面が表示されますので、以下のように設定して下さい。
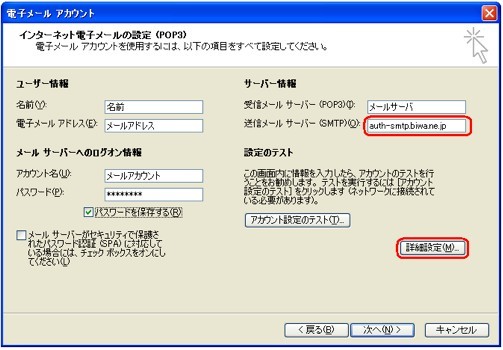
【注意】英字を入力する際は、入力モードを直接入力にして下さい。
サーバー情報
送信メールサーバー(SMTP)
「auth-smtp.biwa.ne.jp」(半角入力)
【詳細設定】をクリックする。
6、『インターネット電子メール設定』の画面が表示されますので、「送信サーバー」のタブをクリックして、以下のように設定して下さい。
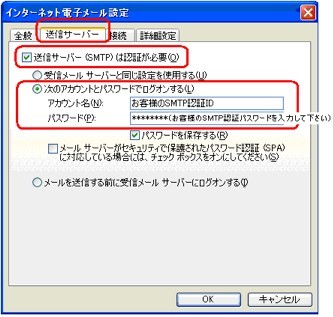
【注意】英数字を入力する際は、入力モードを直接入力にして下さい。
送信サーバー(SMTP)は認証が必要
チェックを入れる。
次のアカウントとパスワードでログオンする
チェックを入れる。
アカウント名
お客様のSMTP認証ID(半角入力)
【注意】お客様のSMTP認証IDは、入会時にご送付した「ホスティングサービス利用開始のお知らせ」もしくは、「Submission Port(Port587)とSMTP認証のご提供について」をご覧下さい。
パスワード
お客様のSMTP認証パスワード(半角入力、パスワードは***で表示されます)
【注意】お客様のSMTP認証パスワードは、入会時にご送付した「ホスティングサービス利用開始のお知らせ」もしくは、「Submission Port(Port587)とSMTP認証のご提供について」をご覧下さい。
パスワードを保存する
チェックを入れますと、起動毎にパスワードを入力する手間が省けますが、セキュリティは低下します(パスワードを盗まれる等)。
7、『インターネット電子メール設定』の画面で「詳細設定」のタブをクリックして、以下のように設定して下さい。

サーバーのポート番号
送信サーバー(SMTP)
「587」(半角入力)
【OK】をクリックする。
8、『インターネット電子メールの設定』の画面に戻りますので、【次へ】をクリックして下さい。
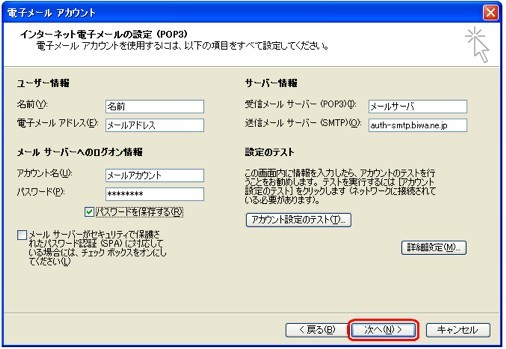
9、『セットアップの完了』の画面が表示されますので、【完了】をクリックして下さい。
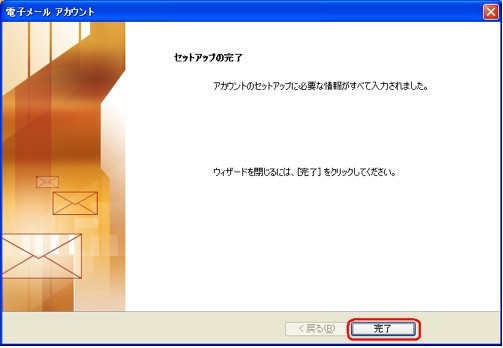
以上で設定は完了です。
『Outlook』の画面を一旦閉じていただき、再度『Outlook』を開き直してからメールの送信ができるかのご確認をお願いいたします。
お問い合わせ
基盤技術部
電話: 077-521-0500
FAX: 077-526-4579
