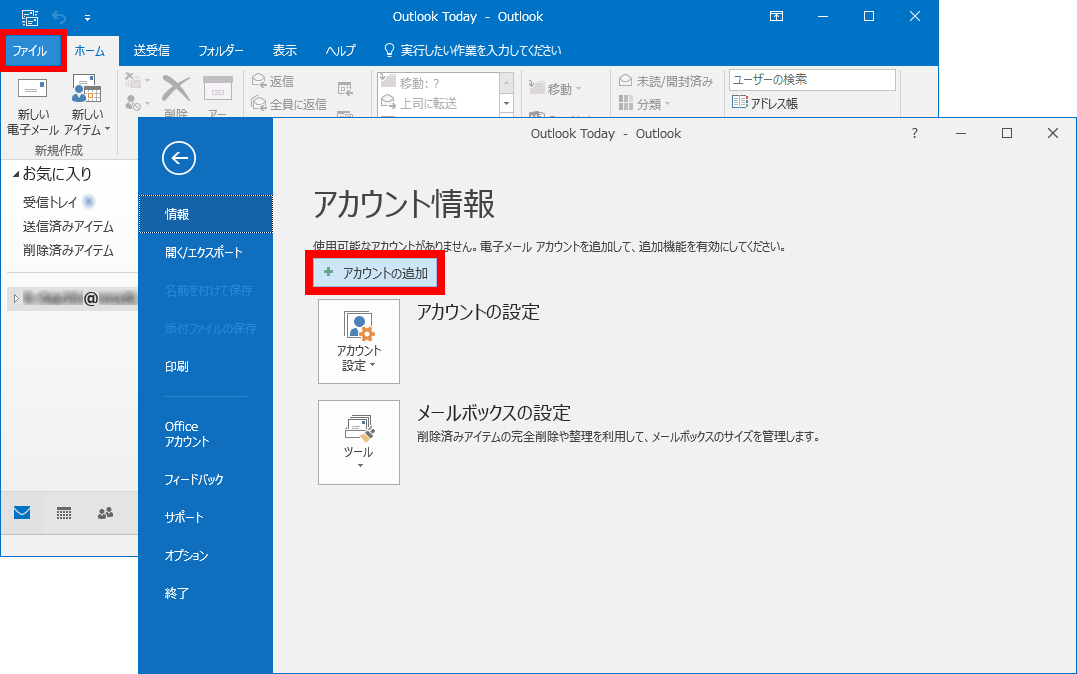メールサービス > メールソフト設定 TOP > Outlook2016(POP)
■新規設定(POP)
- 「Outlook2016」を起動します。
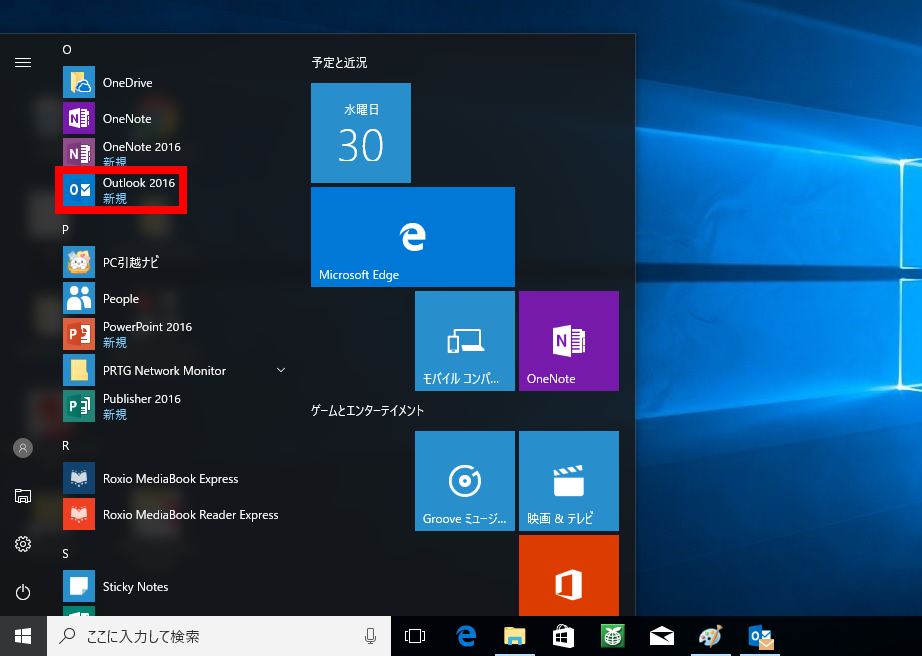
- 「メールアドレス」を入力して「詳細オプション」をクリックします。さらに、表示された「自分で自分のアカウントを手動で設定」にチェック後「接続」ボタンをクリックします。
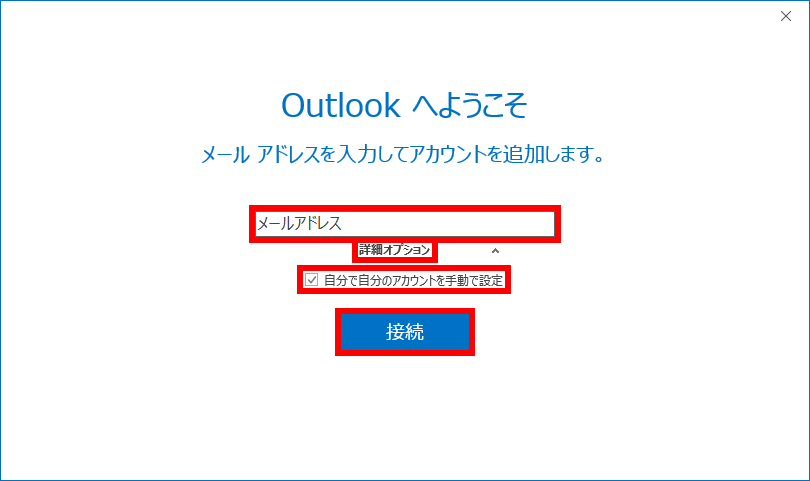
- 画面が変わるまで待ちます。
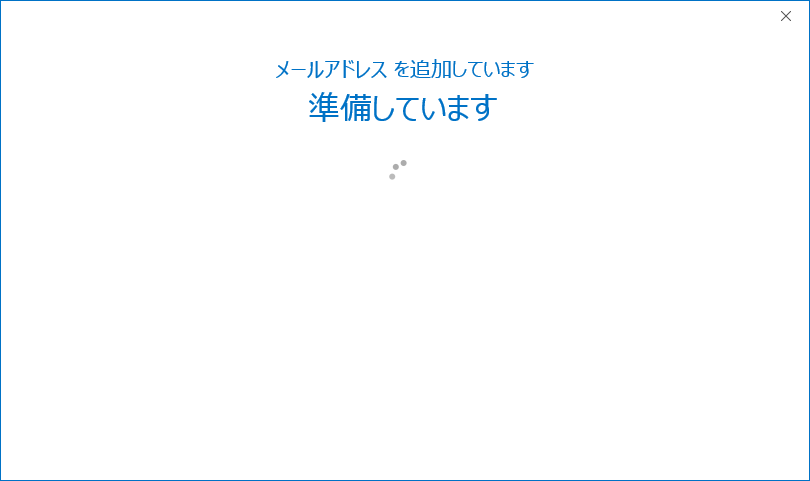
- 「POP」をクリックします。
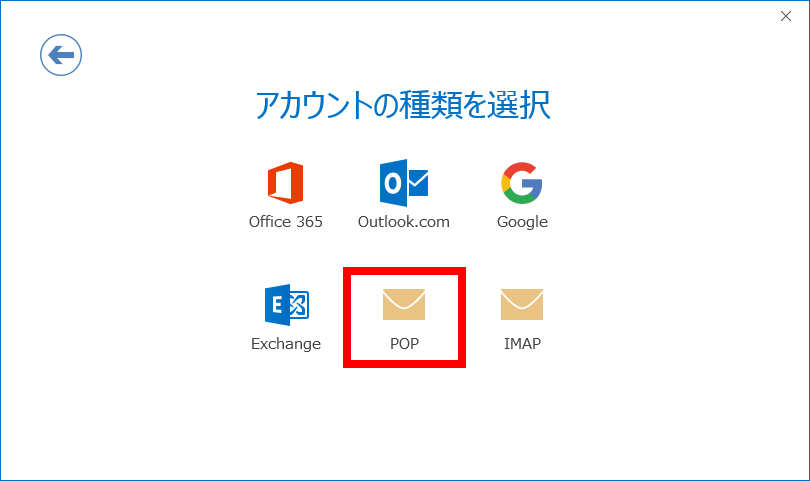
- 契約書類をご参照いただき、以下の内容を入力して「接続」ボタンをクリックします。
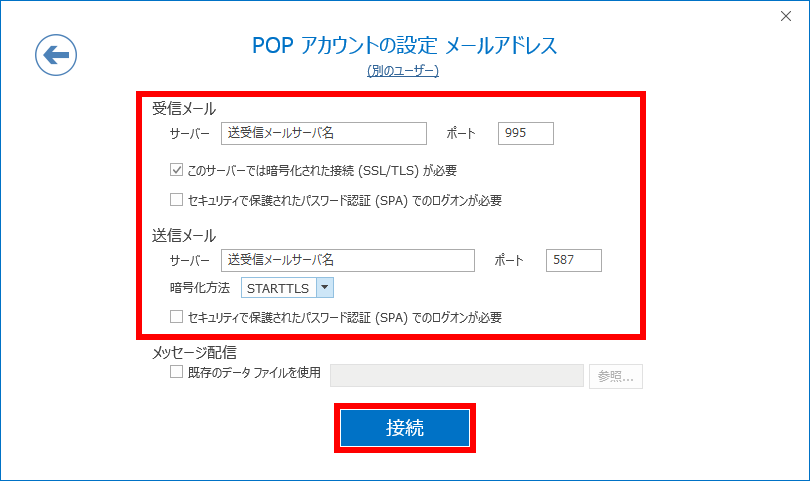
- 以下の内容を入力して「OK」ボタンをクリックします。
※送信メールサーバと受信メールサーバがありますので、2回入力が必要な場合があります。
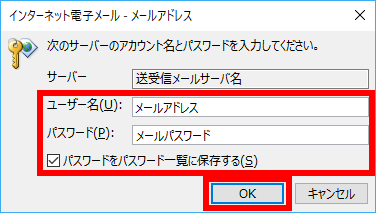
- 「Outlook Mobileをスマートフォンにも設定する」のチェックを外して「OK」ボタンをクリックします。
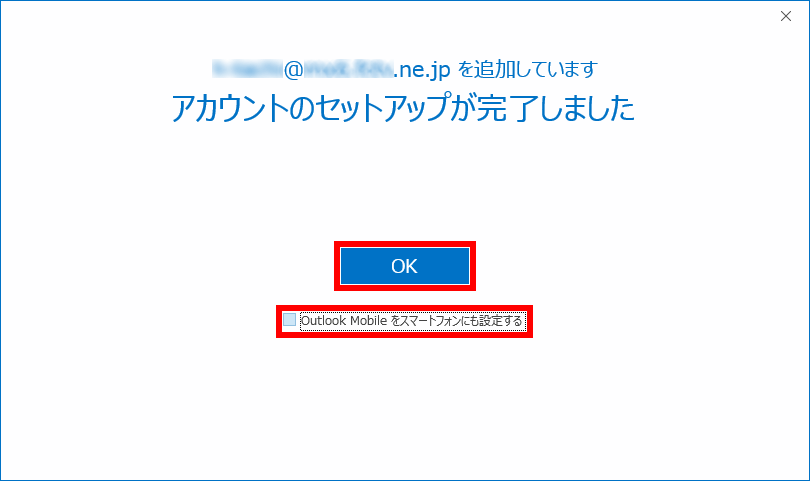
- 以上で設定は終了です。
| 受信メール サーバー | mail.cloudv.jpを入力します。 |
| ポート | 995を入力します。 |
| このサーバーでは暗号化された接続(SSL/TLS)が必要 | チェックします。 |
| 送信メール サーバー | mail.cloudv.jpを入力します。 |
| ポート | 587を入力します。 |
| 暗号化方法 | STARTTLSを選択します。 |
| ユーザー名 | メールアドレスを入力します。 |
| パスワード | メールパスワードを入力します。 |
| パスワードをパスワード一覧に保存する | チェックします。 |
■変更・確認(POP)
- 「Outlook2016」を起動します。
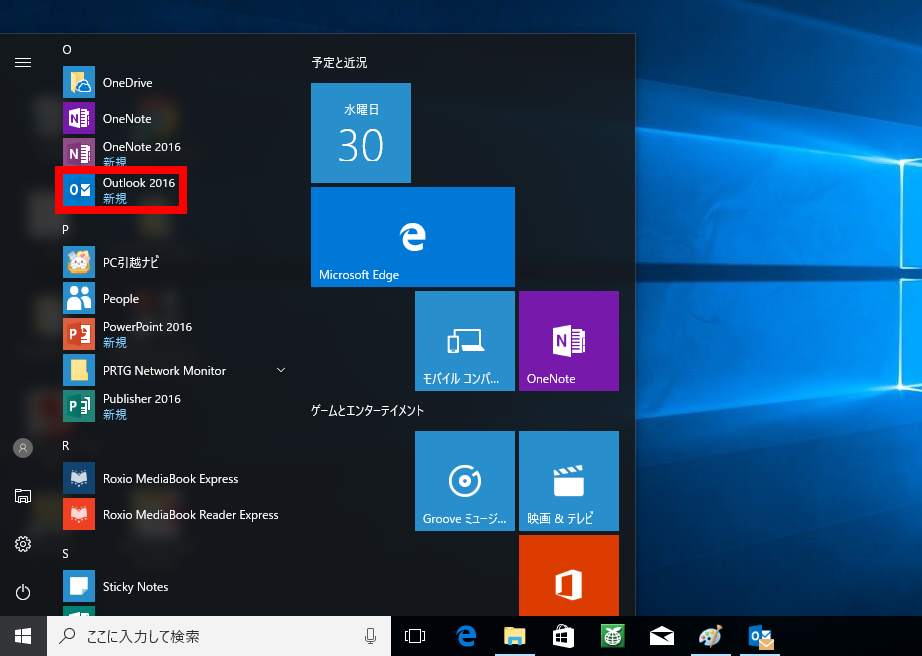
- 「ファイル」をクリックします。
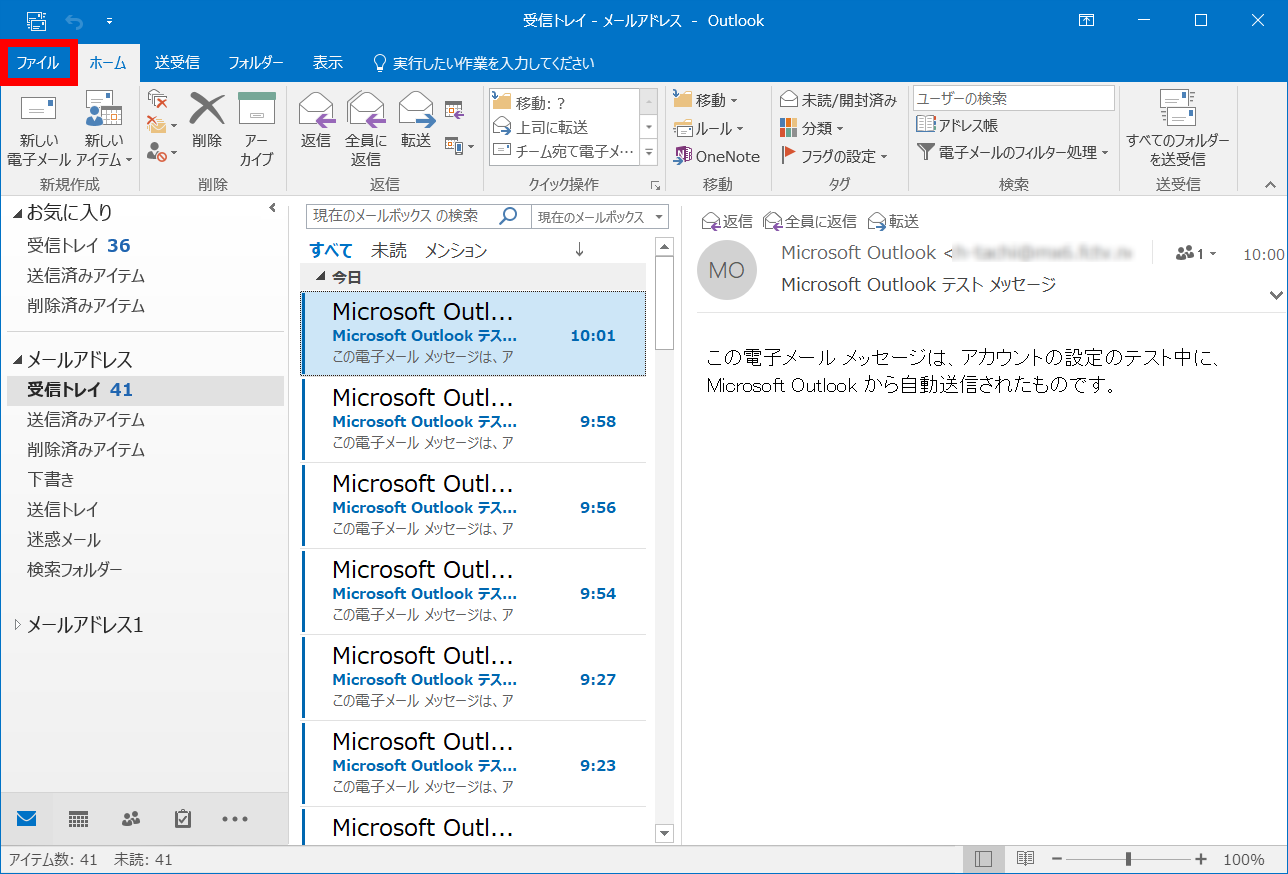
- 「アカウント設定」をクリックして表示される「アカウント設定」をクリックします。
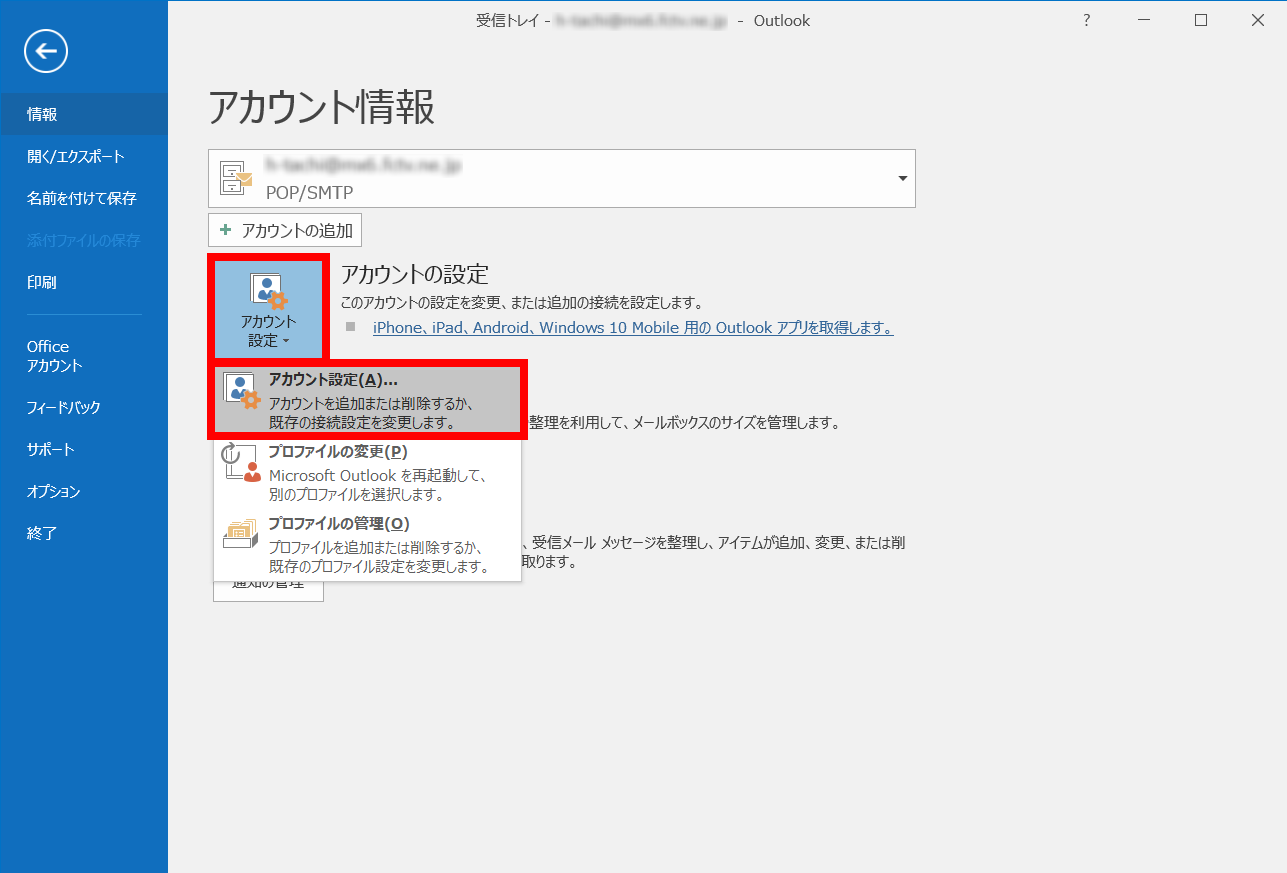
- 変更・確認するアカウントを選択して「変更」をクリックします。
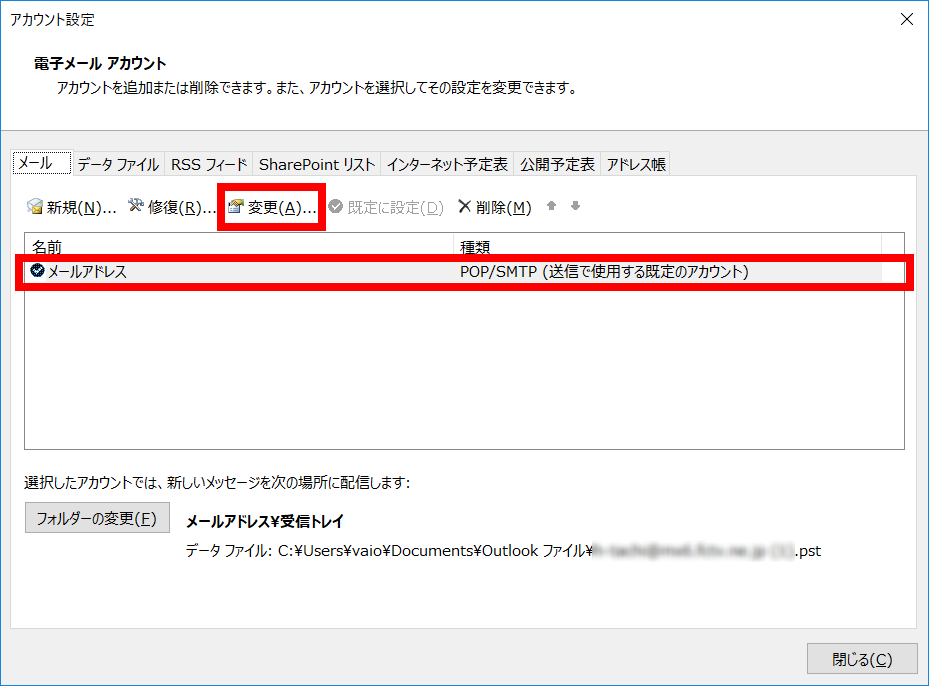
- 契約書類をご参照いただき、以下の内容を変更・確認して「詳細設定」をクリックします。
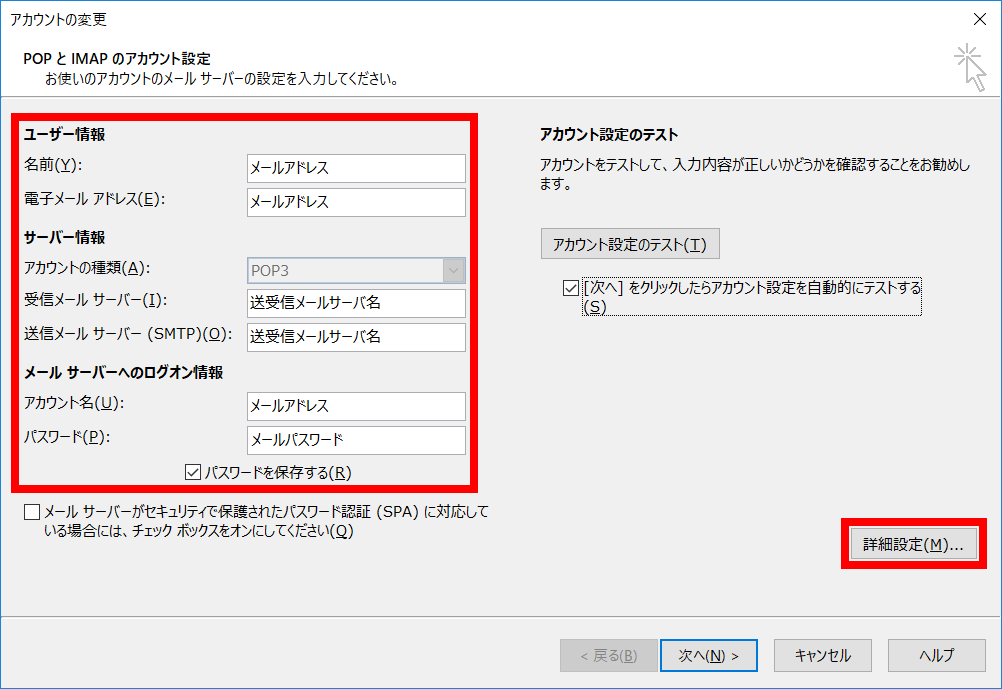
- 「このアカウントを表す名前を入力してください」に、設定を行ったメールアドレスの設定名を、必要があれば変更します。
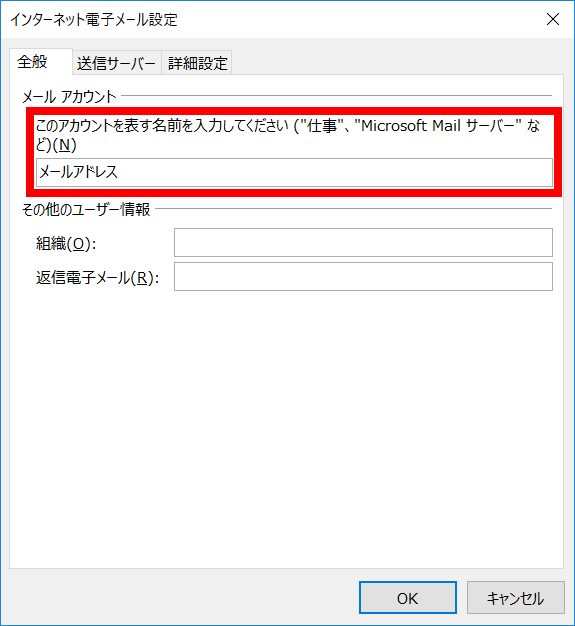
- 「送信サーバー」タブをクリックします。「送信メールサーバ(SMTP)は認証が必要」にチェックします。また、「受信メールサーバーと同じ設定を使用する」が選択されていることを確認します。
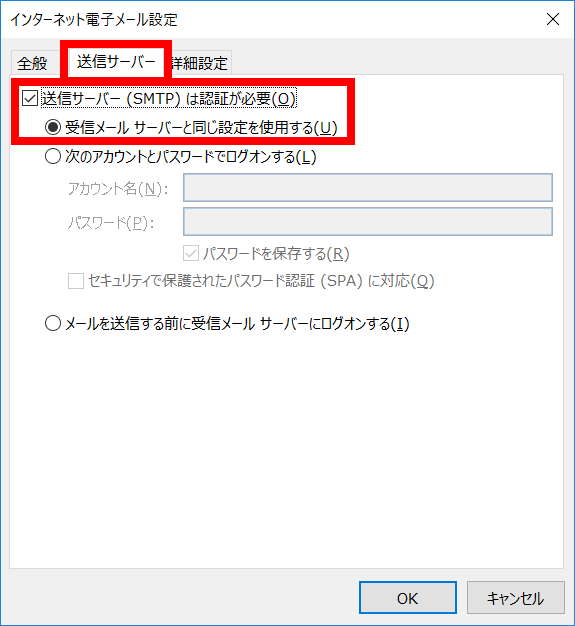
- 「詳細設定タブ」をクリックします。以下の内容を入力して「OK」をクリックします。
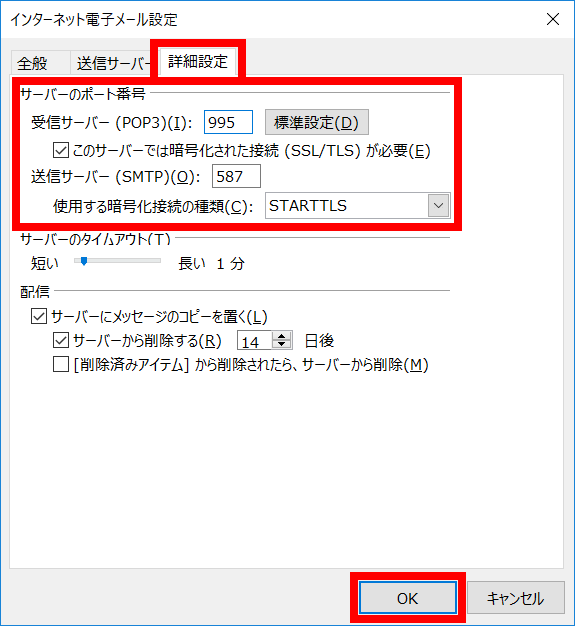
- 「次へ」をクリックします。
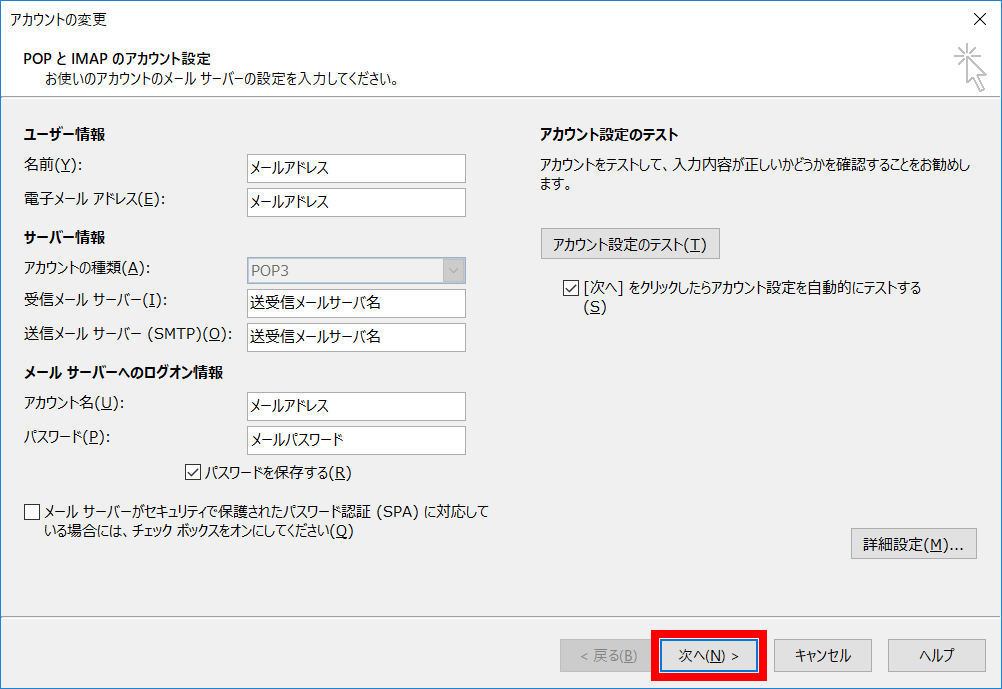
- テストが開始されますので、完了しましたら「閉じる」をクリックします。
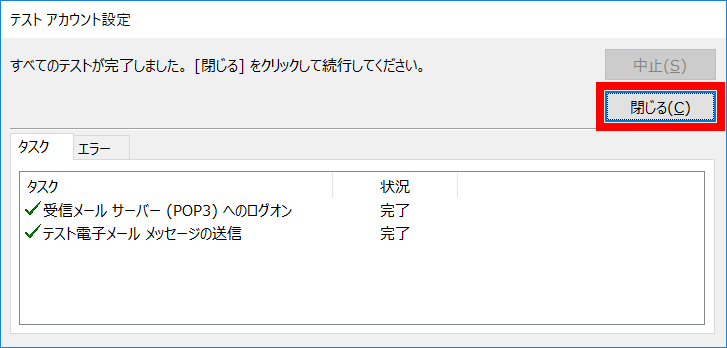
- 「完了」をクリックします。
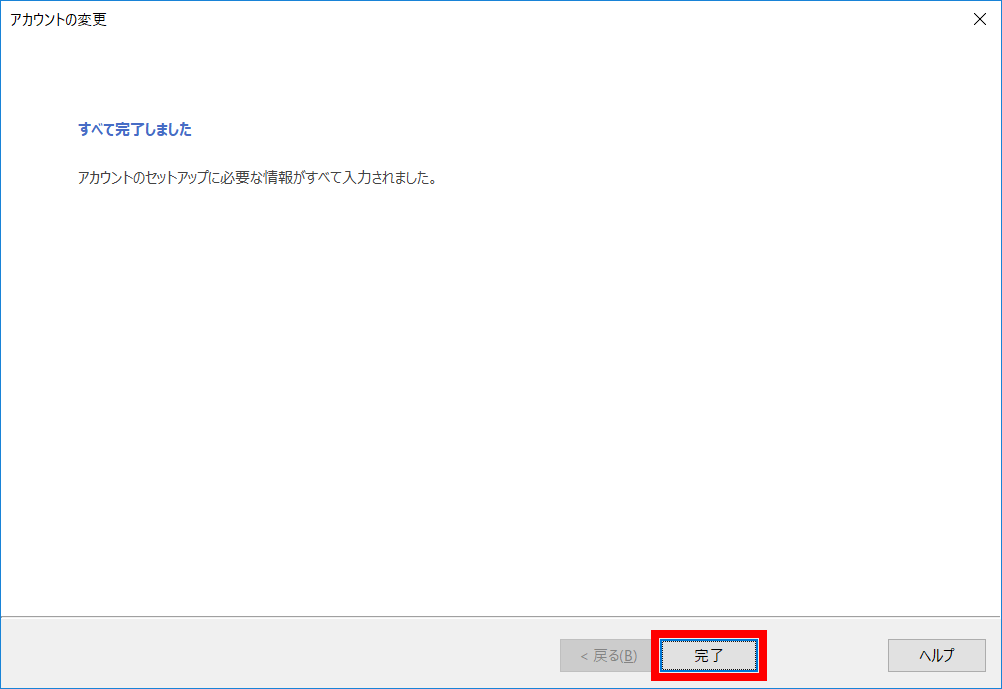
- 「閉じる」をクリックします。
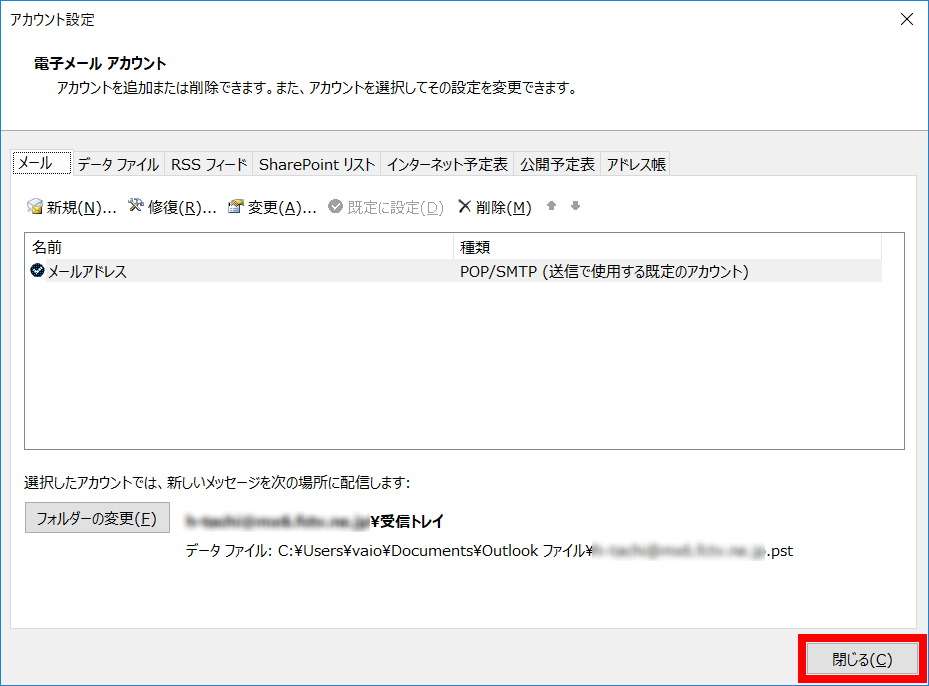
- 以上で設定は終了です。
| 名前 | メール送信時に送信者名として送信先に表示される名前を入力します。 |
| 電子メールアドレス | メールアドレスを入力します。 |
| アカウントの種類 | POP3を確認します。 |
| 受信メールサーバー | mail.cloudv.jpを入力します。 |
| 送信メールサーバー(SMTP) | mail.cloudv.jpを入力します。 |
| アカウント名 | メールアドレスを入力します。 |
| パスワード | メールパスワードを入力します。 |
| パスワードを保存する | チェックします。パスワードを都度入力される場合はチェックを外して下さい。 |
| このサーバーでは暗号化された接続(SSL/TLS)が必要 | チェックします。 |
| 受信サーバー(POP) | 995を入力します。 |
| 送信サーバー(SMTP) | 587を入力します。 |
| 使用する暗号化接続の種類 | STARTTLSを選択します。 |